We suggest that you always have at least one copy of your data downloaded. How often you'll want to generate and download a Full cPanel Backup is ultimately up to you and would depend on how often your site data changes. It is also possible to download backups of individual databases via the "Backup" section of the cPanel as well as individual files and folders via the "File Manager".
You can generate and download a full cPanel backup from right in your cPanel.
- Access your cPanel Account.
- You will want to find the option called "Backup" under the "Files" header.
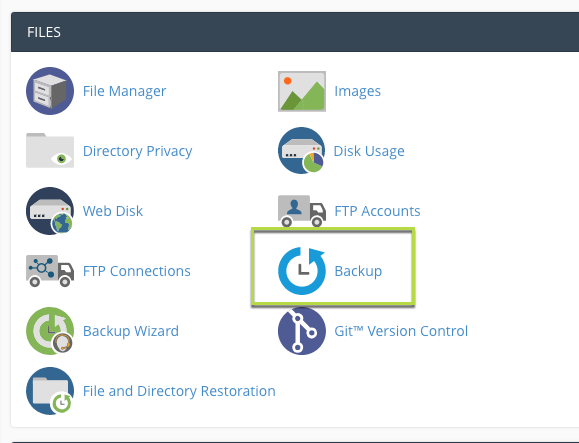
- Inside of the "Backup" tool you will see several options: "Download a Full Account Backup", "Home Directory", and "Download a MySQL Database Backup". For the purposes of this article you will be clicking on "Download a Full Account Backup".
- On the next step you will see "Backups Available for Download" and this is where any previously generated backups will be available for downloading as well as any currently in-progress backups will display.
Below that you will see "Generate a Full Backup" and it is this form you will use to generate a backup. - Under "Backup Destination" you will want to choose from the following options: "Home Directory", "Remote FTP Server", "Remote FTP Server (passive mode transfer)", or "Secure Copy (SCP)". For the purposes of this article you will be choosing "Home Directory". You will want to make sure that your account has adequate storage space for the backup file before starting the backup. You can use the other options to have the backup sent to a remote server as well if you wish.
- You can choose to have the system email you when the backup is completed by entering the email address where you would like to be notified under "Email Address". This will default to your cPanel contact email address. Should you wish to not be notified you can click the option "DO not send email notification of backup completion."
- Once you are happy with the details chosen click on "Generate Backup" to start the backup generation process. How long this takes will vary depending on how much data your account holds.
- Once the backup is done generating if you chose "Home Directory" as the destination it will be stored within your account at the lowest level. You can download the backup by returning to the "Download a Full Account Backup" section of the "Backup" tool, via the File Manager in cPanel, or over FTP. If you chose to have the backup transferred to a remote server so long as the details provided were correct the backup should be at the remote destination.
Generating a full cPanel backup of your account will back up the account as-it-is at the moment the backup was created. Should you wish to download, or restore, an earlier backup we do keep backups of all shared and reseller accounts on a regular basis via JetBackup.
Turbo accounts are backed up off-site on a daily basis and those backups are retained for at least 21 days. Plaid accounts are backed up every four hours and those backups are retained for at least 7 days. Plaid services are also backed up once per week and those backups are retained for at least 12 weeks.

